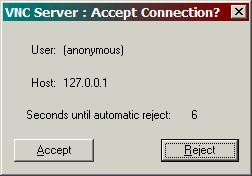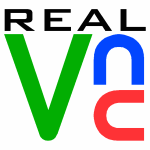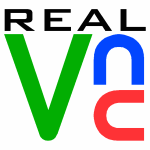Authentication
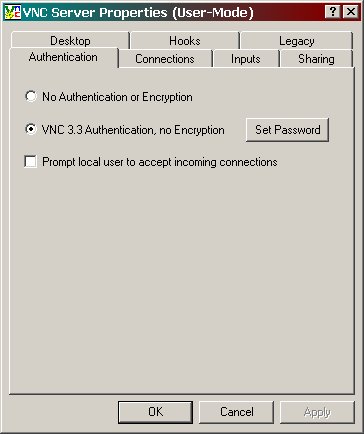
The Authentication page allows you to configure the required level of authentication of incoming VNC Viewer connections. At present, only two levels are provided - no authentication or classic VNC authentication. Some new authentication methods are in development, so expect this page to grow.
SecurityTypes=None
No Authentication or Encryption
If your VNC Server is operating in a protected environment, such as a secure LAN or firewall-protected network, then you may wish to configure VNC Server to accept connections without requiring a username or password to be specified. This might be useful when tunnelling VNC over a secure protocol such as SSH, for example, to remove one redundant level of authentication.
We advise extreme caution when disabling authentication. Do not disable it unless you are absolutely sure that the host network is completely secure.
SecurityTypes=VncAuth
VNC 3.3 Authentication, no Encryption
Most VNC Server configurations should at least be protected by a password required in order to authenticate the remote user to the server. This setting requires that the user provide the correct password when connecting, but carries out the rest of the VNC session with no encryption.
The password to use can be configured by selecting Set Password and typing the new password twice. On platforms which support it, the password (and all other configuration options) are protected using native operating system security methods, so that the password cannot be read or tampered with by other users.
QueryConnect=true/false
Prompt local user to accept incoming connection
If this option is set then a dialog will be presented on the local desktop, prompting the user to accept or reject the connection. If no response is received while the dialog is displayed then the connection will be automatically rejected. If another connection is received while the dialog is displayed then it will be rejected automatically.